Make beats online for free with Splice Beat Maker. Choose from millions of royalty-free samples and loops to sequence and experiment with. Membership is free, secure and easy. You will require an account to build your own soundboard or buy sound tracks.! Just fill out the account information below. All fields are required, VERIFICATION EMAIL will be sent to address. All unverified accounts are deleted within 72 hours. The best Soundboard with 300+ sound effects, 100's is a MUST HAVE! Instant fun for children, adults, a DJ, or gamer, use annoying sounds to prank with friends, make noise, and so much more! 100's of Buttons and Sounds 2 has an extensive library containing 100's of PREMIUM QUALITY SOUNDS!! With such a wide variety of buttons available, this app will keep you and your friends entertained.
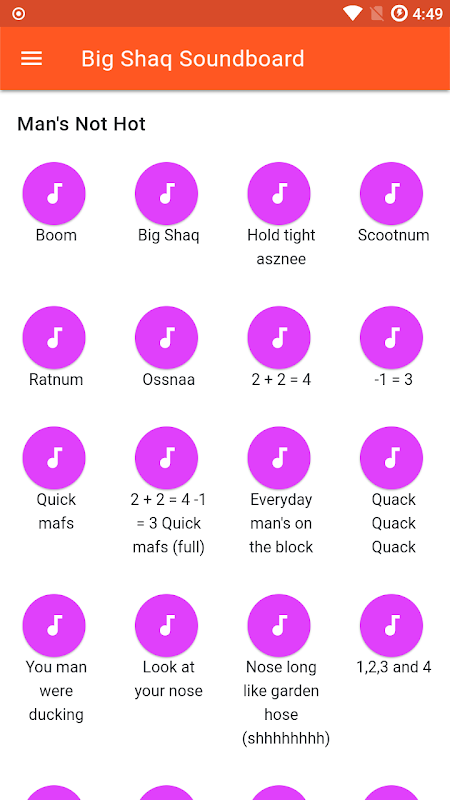
theatrical sound cueing for the rest of us.
2' This amazing sound pack comes with 24 one of a kind sounds to help take your production to the next level. These catchy melodies are sure to grab the attention of any listener. Flashy & Fly 'Flashy & Fly' brings you 16 Melodic Lofi Keys, and much more that are filled with inspiring melodies. These bangers are created.
Whatis Soundboard?
Soundboard is a Java based sound cueing program designed fortheatrical use. It aims to be simple to use and maintain crossplatform compatibility so that a sound designer who uses a Mac canbuild a show, and have it play back on the theatre's Windows-basedplayback computer.
BasicControls
Control Buttons
Go!: When running the show, this button will play the readied cue.
<<: This button readies the first cue in the show.
<: This button readies the cue that precedes the currently readied cue. Basically, skip one backward.
stop all: This button stops all currently playing sound cues.
>: This button readies the cue that follows the currently readied cue. Basically, skip one forward.
Status Messages: This window displays status messages of playing cues. It's a brief visual notifier of what's happening.
Cisdem pdfmanagerultimate 3 2 0 3. Notes: This window is for any notes pertaining to a cue. To enter a note for a cue, simply select the cue in the cue table (more on that in a sec), and then start typing your notes in this field. This is especially useful for entering information such as the page number, line, or action that a particular cue should play on. The 'Cue Name' displayed above the notes field will display the name you have assigned to the cue (again, more on that in a sec) as a quick visual reminder of which cue you're about to play.
Volume Control: There are two ways to set the volume of a cue. You can either type in a value (between +15 and -100) in the text window, or adjust the slider. If adjusting by typing the value into the window, the number will be recorded (and the position of the slider changed) after the text field loses focus: in laymen speak 'hit the tab key after you enter the numerical value.'
Cue Sheet: This is where the magic really happens. This is where you can create and edit the data in an individual cue. Lets take a quick look at the columns in the table and chat about how you use them to build a killer show. A cue can be instantly readied by clicking on it in the sheet.
Index Pomodoro technique app. : Each cue is assigned an index number when it is created. It is sequentially generated, and no two index numbers should be equal. Honestly, it doesn't matter so much for the proper sequence of cueing; when playing the show, it will play linearly without regard to the value of the index number. This is simply a mnemonic for referring to the cue in an immutable way. As such, this column is not editable buy the user.
Name: This is where the user can enter a name for their cues. Common theatrical practice suggests an alphabet letter (or combination of letters) for sound cues, and this is where you can type those in. Because a called cue is often a sequence of at least two cues (a play and a fade, or a fade and a stop), it is generally convenient to give only the first cue in that sequence (more on that in a sec), a name. If you're confused, don't be, and don't worry about it either: no cue needs a name. So, name it if you want.
Auto-follow?: This checkbox determines whether the cue that comes next in the sheet plays automatically (auto follows, in theatrical parlance) after this cue. For example, if you want to start playing a sound, and then have it fade up, you would need two cues: a sound cue and a fade cue. The sound cue can start playing automatically, but so should the fade cue (typically), so you would put a check in the box, and both the play and the fade would be accomplished with a single press of the [GO!] button.
Type: This is the type of cue that you're working with. Presently supported at sound, fade, stop, pause, and resume types of cues. Because this is determined by the type of cue, and that is something that should be immutable, this field is not user editable.
Pre-wait: This is the amount of time that the present cue should wait before firing. It's most useful for auto-follow sequences. Drawing on macbook pro. Especially when you want a fade out to complete before it stops.
Duration: This is the length of time a cue will play. For sound cues, this will be the length of the sound file that you have selected. For fade cue types, this will be the amount of time to completion of the fade. Stop, pause, and resume cue types ignore this field.
Target: This is the target of the action that the cue performs. If it is a sound cue, this will be the path to the file to play. If you like pain, you can type this in by hand, but more likely than not, you'll want to make use of the [Add Media File] button, which will open up a file browser to let you select the file. If this is any other type of cue, type in the index value of the sound cue you wish this cue to affect. For example, if you want to fade a sound cue with an index of '1.0' you would type in '1.0' in the target field of the fade cue.
Add Media File: Opens a file browser to select a file for a sound cue to play. It doesn't work with other cue types, but if you want to see a groovy error window, you're welcome to try.
File Menu: This menu contains file saving, opening, and creating functions.
New: (shortcut control-n). Creates a new file, but really just blanks the present show.
Open: (shortcut control-o). Open a file browser to select a file to open for editing or playback.
Save: (shortcut control-s). Save the current show to a file.
Save As: (shortcut control-a). Save the current show to a file, with the option to input a new file name, and choose a different directory to save in. If you haven't saved the file yet and try clicking on [Save], it will actually run [Save As] instead.
Quit: (shortcut, control-q). Quit Soundboard.
Cue Menu: This menu will allow you to create new cues of all available types, and to delete cues you no longer want in your show.
Sound: (shortcut control-1). Add a new sound cue to the show. Sound cues play a sound file at whatever volume you've selected, and will do so to the end of the sound file unless another cue changes that behavior (and frequently you will want them to).
Fade: (shortcut control-2). Add a new fade cue to the show. Fade cues change the level of a sound cue to whatever volume you've selected, and do so over whatever duration you specify.
Stop: (shortcut control-3). Add a new stop cue to the show. Stop cues will stop playback on the sound cue they target. They do this instantly regardless of level and duration settings, but will pause before executing for the pre-wait time specified.
Pause: (shortcut control-4). Add a new pause cue to the show. Pause cues, like stop cues, stop the playback of the sound cues they target, but will take note of the time index that the sound stops at so that it can be resumed from the same place at a later time in the show.
Resume: (shortcut control-5). Add a new resume cue to the show. Resume cues target a sound cue that has been paused by a pause cue. They begin playing the cue again from the point at which it was paused. They cannot resume a cue stopped with a stop cue, and they do not target pause cues.
Delete Iramdisk 3 6 8 – create a ram disk file. : (shortcut control-d). Deletes the currently selected cue.
Show: This menu allows you to edit information and perform operations related to the show itself. It will probably do a lot more than it does now in subsequent versions.
Edit show info. This allows you to edit the name of the show. After you're done typing in the fields, simply close the window to apply the changes.
Help: Display help information.
Manual: Open this manual.
Contact: Contact information for Soundboard. Could be very handy if you need to file a bug report or request a feature.
About: Current license and version information for Soundboard.
Lets take a quick look at Soundboard's basic controls.
History
Soundboardwas originally developed by starX for the soundcard.h linux sounddriver as a console based utility. After a significant period ofinactivity, attempts to begin a ground up rewrite of the software inPerl commenced in 2007. Tony Tambasco, the current developer, joinedthe project in 2008, and after no significant developments were made,convinced starX to cede control of the project in 2009. Tony began aground up re-design and re-write starting in May 2009, and thus beganthe Soundboard 2.0 branch of development. This is the current branchas of this writing.
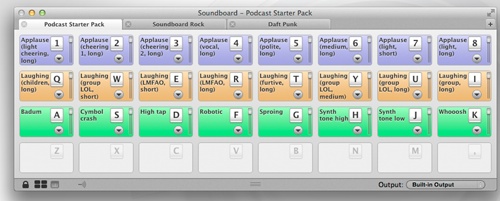
theatrical sound cueing for the rest of us.
2' This amazing sound pack comes with 24 one of a kind sounds to help take your production to the next level. These catchy melodies are sure to grab the attention of any listener. Flashy & Fly 'Flashy & Fly' brings you 16 Melodic Lofi Keys, and much more that are filled with inspiring melodies. These bangers are created.
Whatis Soundboard?
Soundboard is a Java based sound cueing program designed fortheatrical use. It aims to be simple to use and maintain crossplatform compatibility so that a sound designer who uses a Mac canbuild a show, and have it play back on the theatre's Windows-basedplayback computer.
BasicControls
Control Buttons
Go!: When running the show, this button will play the readied cue.
<<: This button readies the first cue in the show.
<: This button readies the cue that precedes the currently readied cue. Basically, skip one backward.
stop all: This button stops all currently playing sound cues.
>: This button readies the cue that follows the currently readied cue. Basically, skip one forward.
Status Messages: This window displays status messages of playing cues. It's a brief visual notifier of what's happening.
Cisdem pdfmanagerultimate 3 2 0 3. Notes: This window is for any notes pertaining to a cue. To enter a note for a cue, simply select the cue in the cue table (more on that in a sec), and then start typing your notes in this field. This is especially useful for entering information such as the page number, line, or action that a particular cue should play on. The 'Cue Name' displayed above the notes field will display the name you have assigned to the cue (again, more on that in a sec) as a quick visual reminder of which cue you're about to play.
Volume Control: There are two ways to set the volume of a cue. You can either type in a value (between +15 and -100) in the text window, or adjust the slider. If adjusting by typing the value into the window, the number will be recorded (and the position of the slider changed) after the text field loses focus: in laymen speak 'hit the tab key after you enter the numerical value.'
Cue Sheet: This is where the magic really happens. This is where you can create and edit the data in an individual cue. Lets take a quick look at the columns in the table and chat about how you use them to build a killer show. A cue can be instantly readied by clicking on it in the sheet.
Index Pomodoro technique app. : Each cue is assigned an index number when it is created. It is sequentially generated, and no two index numbers should be equal. Honestly, it doesn't matter so much for the proper sequence of cueing; when playing the show, it will play linearly without regard to the value of the index number. This is simply a mnemonic for referring to the cue in an immutable way. As such, this column is not editable buy the user.
Name: This is where the user can enter a name for their cues. Common theatrical practice suggests an alphabet letter (or combination of letters) for sound cues, and this is where you can type those in. Because a called cue is often a sequence of at least two cues (a play and a fade, or a fade and a stop), it is generally convenient to give only the first cue in that sequence (more on that in a sec), a name. If you're confused, don't be, and don't worry about it either: no cue needs a name. So, name it if you want.
Auto-follow?: This checkbox determines whether the cue that comes next in the sheet plays automatically (auto follows, in theatrical parlance) after this cue. For example, if you want to start playing a sound, and then have it fade up, you would need two cues: a sound cue and a fade cue. The sound cue can start playing automatically, but so should the fade cue (typically), so you would put a check in the box, and both the play and the fade would be accomplished with a single press of the [GO!] button.
Type: This is the type of cue that you're working with. Presently supported at sound, fade, stop, pause, and resume types of cues. Because this is determined by the type of cue, and that is something that should be immutable, this field is not user editable.
Pre-wait: This is the amount of time that the present cue should wait before firing. It's most useful for auto-follow sequences. Drawing on macbook pro. Especially when you want a fade out to complete before it stops.
Duration: This is the length of time a cue will play. For sound cues, this will be the length of the sound file that you have selected. For fade cue types, this will be the amount of time to completion of the fade. Stop, pause, and resume cue types ignore this field.
Target: This is the target of the action that the cue performs. If it is a sound cue, this will be the path to the file to play. If you like pain, you can type this in by hand, but more likely than not, you'll want to make use of the [Add Media File] button, which will open up a file browser to let you select the file. If this is any other type of cue, type in the index value of the sound cue you wish this cue to affect. For example, if you want to fade a sound cue with an index of '1.0' you would type in '1.0' in the target field of the fade cue.
Add Media File: Opens a file browser to select a file for a sound cue to play. It doesn't work with other cue types, but if you want to see a groovy error window, you're welcome to try.
File Menu: This menu contains file saving, opening, and creating functions.
New: (shortcut control-n). Creates a new file, but really just blanks the present show.
Open: (shortcut control-o). Open a file browser to select a file to open for editing or playback.
Save: (shortcut control-s). Save the current show to a file.
Save As: (shortcut control-a). Save the current show to a file, with the option to input a new file name, and choose a different directory to save in. If you haven't saved the file yet and try clicking on [Save], it will actually run [Save As] instead.
Quit: (shortcut, control-q). Quit Soundboard.
Cue Menu: This menu will allow you to create new cues of all available types, and to delete cues you no longer want in your show.
Sound: (shortcut control-1). Add a new sound cue to the show. Sound cues play a sound file at whatever volume you've selected, and will do so to the end of the sound file unless another cue changes that behavior (and frequently you will want them to).
Fade: (shortcut control-2). Add a new fade cue to the show. Fade cues change the level of a sound cue to whatever volume you've selected, and do so over whatever duration you specify.
Stop: (shortcut control-3). Add a new stop cue to the show. Stop cues will stop playback on the sound cue they target. They do this instantly regardless of level and duration settings, but will pause before executing for the pre-wait time specified.
Pause: (shortcut control-4). Add a new pause cue to the show. Pause cues, like stop cues, stop the playback of the sound cues they target, but will take note of the time index that the sound stops at so that it can be resumed from the same place at a later time in the show.
Resume: (shortcut control-5). Add a new resume cue to the show. Resume cues target a sound cue that has been paused by a pause cue. They begin playing the cue again from the point at which it was paused. They cannot resume a cue stopped with a stop cue, and they do not target pause cues.
Delete Iramdisk 3 6 8 – create a ram disk file. : (shortcut control-d). Deletes the currently selected cue.
Show: This menu allows you to edit information and perform operations related to the show itself. It will probably do a lot more than it does now in subsequent versions.
Edit show info. This allows you to edit the name of the show. After you're done typing in the fields, simply close the window to apply the changes.
Help: Display help information.
Manual: Open this manual.
Contact: Contact information for Soundboard. Could be very handy if you need to file a bug report or request a feature.
About: Current license and version information for Soundboard.
Lets take a quick look at Soundboard's basic controls.
History
Soundboardwas originally developed by starX for the soundcard.h linux sounddriver as a console based utility. After a significant period ofinactivity, attempts to begin a ground up rewrite of the software inPerl commenced in 2007. Tony Tambasco, the current developer, joinedthe project in 2008, and after no significant developments were made,convinced starX to cede control of the project in 2009. Tony began aground up re-design and re-write starting in May 2009, and thus beganthe Soundboard 2.0 branch of development. This is the current branchas of this writing.
License
Soundboardis published under version 2.0 of the OSI Artistic License (hereafterreferred to as the 'the license'). You may redistributeunmodified versions of this software as much as you like, and maycharge a reasonable fee for distribution (reasonable is here definedas not more than 15% of actual material and shipping costs). You mayalso modify the software for your own personal use, but may notdistribute those modifications except as specified in the license. Ifyou wish to modify or distribute the software in a way not providedfor in the license, please contact the author directly for permissionto do so.
Thefull text of the license can be found at:http://www.opensource.org/licenses/artistic-license-2.0.php
Allprevious versions of Soundboard were published under the GNU GeneralPublic License, and per request of the original author (starX), willcontinue to remain so.
Contact
Soundboardversion 2.0 alpha and above (the current branch) is developed by TonyTambasco. He may be reached at <[tambascot] (at) {yahoo} (dot)> for all bug reports, feature requests, and requestsfor exemptions from licenser.
Thisproject is graciously hosted by Sourceforge, and the official homepage is located at http://soundboard.sourceforge.net
Soundboard 2020
Copyright
Soundboardversion 2.0 alpha and above is copyright ©2009 by Tony Tambasco.
Soundboard 2.2.2
Allprevious versions are copyright © 1999 – 2008 by starX